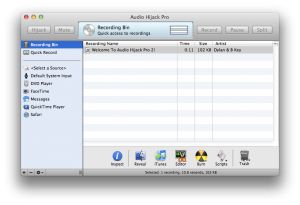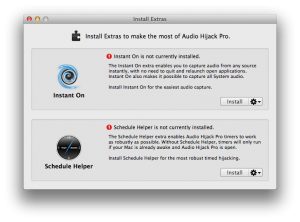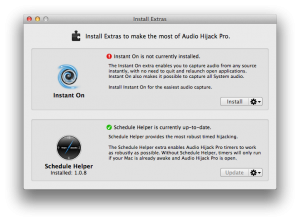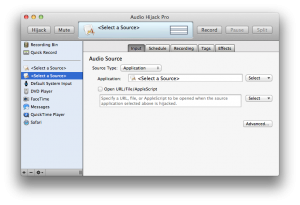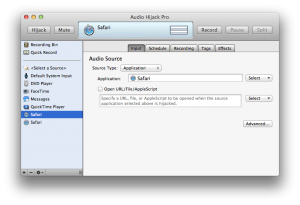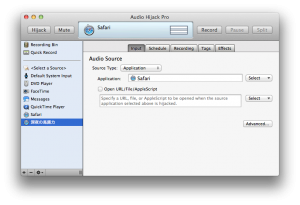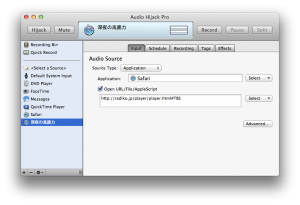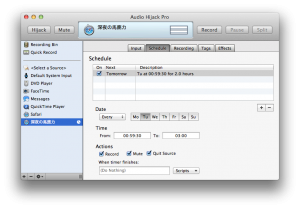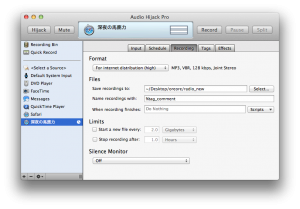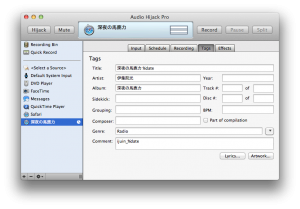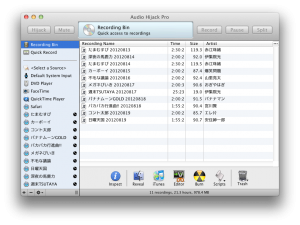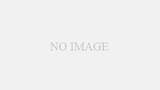だいぶ間が空いてしまいましたが、以前上げたスライドの続きです。
[2012-09-27 追記] ポッドキャスト編も書きました。
「オレオレラジオポッドキャスト」と称していましたが、自分で放送するわけではなく、おもに時間の都合により聞きづらいラジオを録音して、いつでもどこでも聞けるように「自分専用ポッドキャスト」を作ろう、という話です。ラジオの本当の魅力は深夜番組、それもリアルタイムにあると思ってはいますが、眠いですし、明日がありますし、でも聞きたいですし。
まず、ここで前提としている環境はMacです。理由は簡単で、手元にある中でハード/ソフト両面で最も適していたのがMac miniだったからです。小さいので邪魔にならず、電源入れっぱなしでも静かで気になりませんし、ツールも揃っています。
ここ1年ほど運用していたのはLionですが、Mountain Lionで動作を確認しながらこれを書いています。
また、長くなりそうなので2回に分けることにしました。まずは「録音編」として放送を録音してMP3にするまでを、つぎに「ポッドキャスト編」としてRSSを作りポッドキャストとして聞けるようにするまでを書きます。
<録音編>
それでは録音編を始めます。といっても既存のアプリを使いますので、おもにアプリの使い方の説明です。そのため、他にMP3として録音できる環境がある方は読み飛ばしていただいてかまいません。作業ディレクトリの構成と、ファイルを置く場所をチェックしておいてください。
わたしは”Audio Hijack Pro“というアプリを使っています。これはひと言で言うと、Mac上で鳴る音を横取りして録音してくれるアプリです。あらゆる音源に対応していますし、ID3タグも設定できますし、スリープから復帰の予約録音にも対応しています。とくに理由がなければこれがいいと思います。お試しは無料ですが、ノイズが乗る上に10分までしか録音できませんので、ライセンスを購入してしまってください。PayPalでも支払いができます。
1.作業ディレクトリの作成
最初に、以下のような構成のディレクトリをどこか適当な場所に作成してください。録音したファイルは”radio_new”に置くことにします。その他のディレクトリについては、いまは気にしなくてもかまいません。
RADIO_ROOT/
├── images/
├── radio/
├── radio_new/
└── tmp/2.Audio Hijack Proの設定
つぎに、アプリの使い方です。インターフェースはすべて英語ですので、スクリーンショットを貼りつつ説明していきます。
2−1.Schedule Helperのインストール
そのままでも予約録音はできますが、その時間にMacが起動している必要があります。スリープから復帰させるためには必須になりますので、最初にインストールしてしまいましょう。メニューの”Audio Hijack Pro”から”Install Extras…”と辿り、開いたウィンドウで”Schedule Helper”の”Install”ボタンを押してください。
2−2.番組録音の予約
では、番組録音を予約することにしましょう。ここでは分かり易く「番組録音を予約」と言っていますが、実際は「設定した時間にブラウザ(Safari)を起動して設定したURLを開かせ、そのページで鳴っている音を録音させる」ことになります。
メニューの”Session”から”New”を選択すると、”<Select a Source>”という項目が一覧に(インストール時にあるものとは別に)作成されます。
この時点で”Input”タブが選択されている状態になっているはずですので、”Application”の右にある”Select ▼”ドロップダウンで”Select Application…”を選択し、”Safari”を選択して”Choose”ボタンで閉じてください。すると、いままで”<Select a Source>”となっていた一覧の項目が”Safari”に変わります。
インストール時に”Safari”もありましたので、分かり易いように名前を番組名に変えてしまいましょう。項目名を右クリックし、”Rename…”で変更出来ます。
つぎに開くURLを設定します。”Open URL/File/AppleScript”にチェックを入れ、その下のテキストボックスに放送局ページのURLを入力してください。
ここまでで放送局の設定ができました。引き続き番組を設定しましょう。”Schedule”タブを選択し、”+”ボタンを押してスケジュールを追加します。”Date”と”Time”については特に説明はいらないと思いますが、スリープから復帰することを考慮し、開始時間はある程度余裕を持っておいてください。
下に並んでいる”Action”のチェックボックスについて説明します。これらはそれぞれ”Record”(録音する)、”Mute”(録音中スピーカーから音は出さない)、”Quit Source”(録音終了後にSafariを終了する)となります。録音しながらリアルタイムで聞きたいのであれば、”Mute”は外しておいてもいいでしょう。
つぎは書き出すディレクトリとファイル名を設定します。”Recording”タブを選択してください。そして、それぞれ”Save recordings to”には最初に作成した”radio_new”ディレクトリを、”Name recordings with”には”%tag_comment”を設定してください。後者は後述するタグの”Comment”をファイル名に使う、という意味です。
最後にファイルに埋め込むタグを設定します。”Tags”タブを選択してください。”Comment”のみ、前述のようにファイル名の元となりますので使用する文字にご注意ください。例にある”%date”は、録音された日付に変換されます。
さぁ、これで番組の予約が完了しました。あとはアプリに任せるだけです。”Audio Hijack Pro”を*起動*しておけば、Macがスリープしていても設定した時間で復帰して録音し、MP3を作り続けてくれます。録音中はSafariのすべてのタブで音を横取りされ多重になってしまいますので、もし作業中の場合にはご注意ください。次回はこのMP3を使って、ポッドキャストを作ります。